Site Map
Home Page
Process Engineer
Chart Digitizer
Topic Editor
Video Timer
Photo Music
PLC Simulator
Android Timer
Alien Vision
Feedback
About GTS

Chart Digitizer
Product Overview
Download
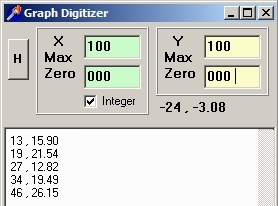
* * * Chart Digitizer * * *
* * * Ver 1, Dec 2015 * * *
For those of you who need to extract the X & Y data from a chart in a document, the Chart Digitizer is a simple tool that will quickly get it done.
It works this way:
1. Drop an image of a chart into Window 2, either by:
a. Drag a JPG image of the chart from Windows Explorer and Drop into window 2.
b. Copy the image from a photo editor or document then paste into window 2.
Resize the window to fit the photo. There is currently no file browser.
2. Enter the Zero & Max for the X & Y Scales of the graph in the pink boxes at top.
The Scale boxes will turn from pink to yellow. You should not digitize the points until the boxes are green.
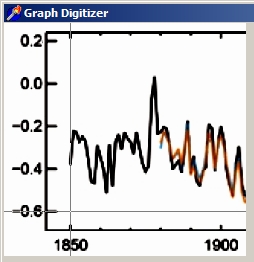
3. Set the Graph Crosshair on the X,Y Zero Point of the scales (the bottom left), then click Z key to record that point. This point must match the Zero from step 2.
4. Set the Graph Crosshair on the X,Y Max Point of the scales (the top right), then click A key to record that point. This point must match the Max from step 2.
The Scale boxes will turn from yellow to green - signifying the graph is ready to digitize.
5. To Digitize the points of the graph: set the Crosshair on the point, then click the Space Bar to record that point.
The X & Y values of that point will be calculated (based on the zero & max values that were set above) and then copied to the memo at left.
Other Notes:
Click the mouse to set the Crosshair on the graph, then use the Arrow Keys to fine tune the Crosshair directly on the point.
Click Home key to set cursor at Zero.
Set the Zero & Max to any convienent value on the chart, they do not have to be the true limits. The digitized points can go beyond the Zero & Max.
Text can be copied to an editor by highlighting the text (in the left panel) then press Ctrl-C to copy to clipboard, then in an editor or spreadsheet cick Ctrl-V to paste.
The numbers under the Y Box are the chart X & Y values of the mouse cursor.
The Integer checkbox under the X-box will set the X values to zero decimal places if checked, or one decimal place if not checked. The Y value is always 2 decimal places.
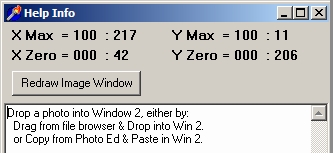
The [H] button will popup the help info.
This info includes four scale values:
X max (graph:screen) . Y max (graph:screen)
X zero (graph:screen) . Y zero (graph:screen)
The Redraw Button will re-show the image window in case it gets closed.
To get an image of your charts, do this:
View the chart in Word, Excel, Acrobat, or which ever type document you are viewing.
Adjust the page and screen to display the chart clearly with a minimum of clutter.
Click the Alt-PrtScrn key to capture an image of the document window.
Then either paste the image directly to this program (ctrl-V), or do this:
Open your photo editor and click Ctrl-V to paste the image into the photo editor.
Use the editor to crop out the excess window from the image and enhance the contrast if needed.
Then either paste the image directly to this program (ctrl-V), or do this:
Save the image to a convienent location on the hard disk.
Open Windows Explorer to that location, then drag the image from Explorer to the Image Panel of this program.
This program doesn't have a file browser to either load an image or save the XY table.
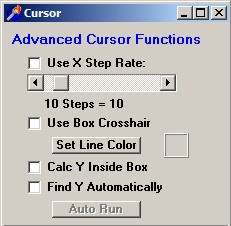
Advanced Cursor Functions:
This program has several advanced cursor functions to help speed up the digitizing and make it more accurate.
These functions are explained in more detail on the Cursor Panel its self.
(A) Set the Step Rate to the number of steps you want between the X-axis Zero and Max. Example: if X-Axis is years 1950 to 1980, and you want the cursor to step in 1 year increments, then set the value to 30. The entered value must be an integer, but the cursor will use fractional pixels if that is the result.
To use the Step Rate Cursor: Click Home key to set cursor at Zero. The Ctrl-Left/Right arrow will move the crosshair by the amount of the step.
Example: If the step size is 1.25 years, then four right arrow clicks will result in X-values of: 0.00 1.25 2.50 3.75 5.00 . These are the valuse that will be displayed in the left panel and saved to the notepad.
Up/Dn arrow will work normally. Fractional X-values will have no effect on the Y-values.
This will draw a Box Crosshair the size of the step rate. This box will help the user visualize an average graph value and is required for the functions below.
Before using the Calc-Y or Find-Y, you must set the line color by clicking the crosshair on the line then clicking the Set-Color button.
(B) If Calc-Y-Inside-Box is checked, then the average value of the graph line inside the box crosshair will be used instead of the actual Y-Value of the crosshair.
(C) If Find-Y-Auto is checked, the cursor will best match the Y-Value when Ctrl-Up/Dn/Left/Right Arrow is pressed.
(D) If the Auto-Run button is pressed, the cursor will start at the beginning and step through the entire graph. It will: Stop at each Step, Auto-Find-Y, record the coordinates, then quit when it reaches the Max-X value.
Copyright (c) 2015 Ghost Town Software