Site Map
Home Page
Process Engineer
Chart Digitizer
Topic Editor
Video Timer
Photo Music
PLC Simulator
Android Timer
Alien Vision
Feedback
About GTS
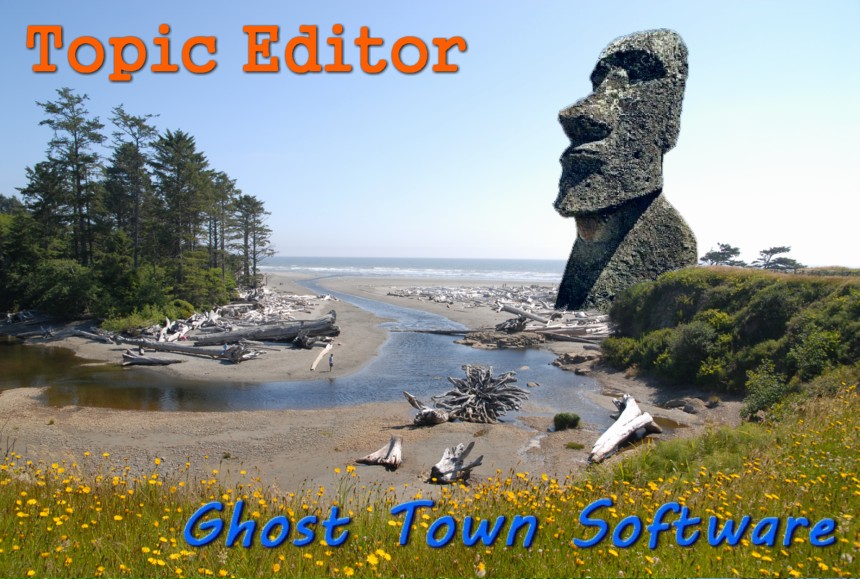
Topic Editor
Product Overview
Download
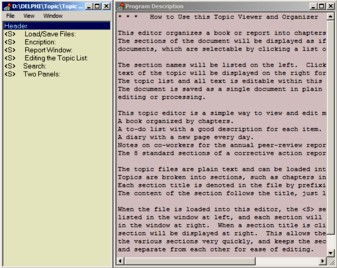
* * * * * * * Topic Editor * * * * * * *
Copyright (c) 2014 Ghost Town Software
Version 1 Nov 2014
Version 2 Jan 2015
Error Alert:
The previous version of this program had two errors that can affect saving a file. Any version downloaded before July 2015 has that problem. This new version fixes the problem.
On the old version: if WordWrap is ON when the file is saved, then, the soft carriage returns will be turned into hard carriage returns, and any section that was not viewed by the user will not save.
This editor organizes a book or report into chapters and topics.
Identify each section by prefixing the title line with [S].
Those section names will be listed on the left panel.
Click a section names and the text of the section will be displayed in the editor on the right for viewing and editing.
The document is saved as a single plain text document that can be loaded into any editor or word processor.
This allows the viewer to step through the various sections very quickly, and displays the sections in a smaller size for ease of editing.
This topic editor is a simple way to view and edit multi-level documents:
* A book organized by chapters.
* A to-do list with a good description for each item.
* A diary with a new page every day.
* Notes on co-workers for the annual peer-review report.
* The 8 standard sections of a corrective action report for work.
Additions for Version 2:
* The section prefix is changed from < S > to [S].
* Added Backup Options to the Parameters dialog.
* Display counts of Lines, Words, Char for each section.
* First line of document will be listed as Topic-0 on left list.
* Removed the popup menu on left list.
* Increased number of sections from 20 to 50.
* Ctrl-Page will step between topics.
* * * * * * Load/Save Files * * * * * *
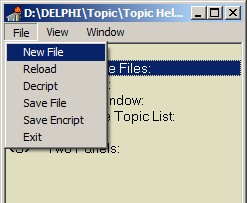
This viewer can load a document several ways:
* A file name can be supplied as the target of a shortcut. (see below)
* If no file name is given then it will load any file named Topic.top or Topic.toe, that is in the same folder as the program.
* If there is neither such file then it will prompt you to select a file.
* After starting the program, click NewFile from the menu and select a new file. NewFile will launch a new instance of the program.
This program prefers the extension .TOP, but it will load and display any plain text file, and will break it into topics as long as it uses the [S] topic symbols.
For best performance, tell Windows to use Topic.exe when opening any TOP files, then the program will launch from the Recent Documents menu.
To create a shortcut for your particular file: Right-click the desktop, then click New/Shortcut, then in the popup box click Browse to find this program (Topic.exe) then click Ok, then on the editline add the name of your file after Topic.exe, the click Ok.
For example: " C:\Programs\Topic.exe June.top " This will place a shortcut to June.top on the desktop.
To load a new topic file, click the NewFile button. This will popup a standard folder browser where you can search for files. The browser list any text file, but only those that have been formatted correctly will display as topics.
Save File:
If a document has been edited, click the SaveFile menu item to save it, which will give you the option of changing the file name. If the document has been edited without saving, the program will prompt to save it before exiting.
The F1 key will also save but will not prompt for a file name.
Backup Copies:
The View/Parameters menu item provides several options to save back up files.
The default option will NOT make any backup files.
Backup Previous Edit - will rename the previous version of the file:
Topic.top is saved as Topic-Prev.top
Backup Current Edit - will save a second copy of the current edit:
Topic.top is saved as Topic-Copy.top
Backup Folder - the location where the backups will be stored.
This can be an absolute location (starting with a drive letter)
or a relative location (relative to the displayed file's location).
The up/down arrow will show three folder location options:
Backup to Same Folder as File. (will ignore the listed folder)
Backup to SUB Folder of File. (must not include a drive letter)
Backup Folder is Full Drive + Path.
* * * * * * Encription * * * * * *
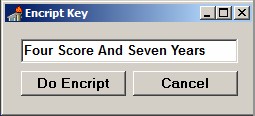
This program has the option of saving the file encripted. If you are taking notes on people, events or processes at work you will probably want to encript the file to keep out prying eyes. This encription scheme can be broken by professionals, but is robust enough to keep out co-workers and family members.
There are two ways to load an encripted file:
1. Save the file as encripted and give it the extension TOE. When you load a TOE file this program will automatically ask for the encription key.
2. If your encripted file is saved with any other extension (TOP or TXT), it will load normally but display gibberish. If that happens, click File/Decript from the menu and enter your encription key in the popup box.
When this program asks for an encription key, you can use any text that you like, but only keyboard characters including numbers and punctuation. The encription scheme is medium robust and to strengthen your key make it longer. Ten characters is fairly weak, but the first sentence of the Gettysburg Address would be fairly robust. The key can be typed or cut and pasted from a different document.
Save Encripted on the menu will ask for your encription key and then a file name before saving. However, if you load a file that was encripted it will automatically ask for your encription key before saving.
* * * * * * Report Window * * * * * *
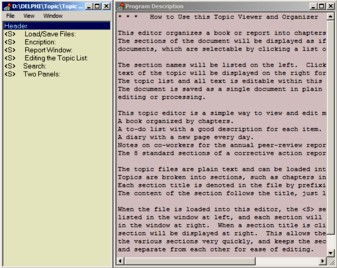
The report window is a plain text editor that works just like the Notepad editor that comes with every version of Windows. This viewer breaks the document into separate topics, which are listed at left. When a topics is clicked at left, the text of that topic is displayed in the report window.
If a non-topic document (plain text) is loaded it will be displayed in the report window as a single document. You can manually add the [S] topic symbol to section titles in this document, then click the File/Reload item on the menu to turn the plain text into a topic document.
This editor uses the standard Notepad edit functions:
ctrl-Z - Undo ctrl-X - Cut ctrl-C - Copy ctrl-V - Paste
(each topic maintains its own undo)
These control keys don't work:
ctrl-Y - Redo ctrl-A - select all ctrl-S - save ctrl-F - find
shift-page-up will jump to the previous topic.
shift-page-down will jump to the next topic.
* * * * * * Editing the Topic List * * * * * *
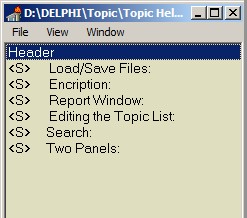
The topic titles can be edited in the report window. Any line that begins with [S] will be listed as a topic title.
Add a topic or split a topic into two by typing the topic name into one of the reports at the location where you'd like to start a new topic. Prefix the topic name with [S] to make it official.
To move the title, Cut (ctrl-X) the title line from its location, and Paste (ctrl-V) it to another location in the same or different document.
To delete a topic, remove the [S] symbol from the topic name in the report window. The section that had the [S] removed will be appended to the section before it.
To move an entire section, Cut the entire section (including the [S] line) and paste it to the new location.
If you change the title in the report window, click the File/Reload item on the menu to update the topic list. You don't need to do that right away, the topic list and report titles do not need to match.
If the topic list names don't match the titles in the report:
* Everything will still work normally.
* File/Save will save the wording in the report window as written.
* - but the topic list will determine the order of the sections.
* File/Save & Reload will change the topic list to match the report titles.
* * * * * * Search * * * * * *
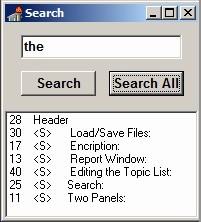
Click View/Search menu item (F3 Key) and the Search dialog box will popup. Type a word or phrase in the editbox then click the left Search button. It will search for your text starting from the cursor location in the current section. The Search dialog box will remain open for continued searching. Note that the cursor must be displayed in the document for this to work. The search function is not case sensitive.
The Search All button will search for your text in all sections. It will list the sections along with a count of how many times it found your text in each section. Click on a section name in this dialog and the document screen will jump to that section, where you can search for each specific instance of the word.
This doesn't have a Replace function, but here is how you can do it: Copy the new text into the clipboard (highlight and ctrl-C). Type the old text into the search box. Click the Search button, which will find and highlight the old text. Click Paste (ctrl-V), which will replace the found text with the new text. Click the search button until you've found them all.
* * * * * * Two Panels * * * * * *
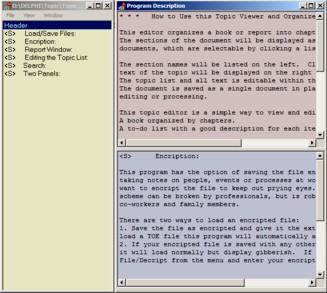
This program can split the screen and display two sections of the document at the same time.
On the Panels menu:
"1 Panel" will return to a single panel (F5 Key).
"2 H Panel" will display 2 horizontal panels (F6 Key).
"2 V Panel" will display 2 vertical panels (F7 Key).
If an item on the topic list is clicked while two windows are displayed, the new section will be displayed on the bottom or right panel. The top left panel will be the same section as the 1 panel section. Both documents can be edited.
* * * * * * Document Parameters: * * * * * *
Document parameters can be changed with the View/Parameters menu item (F2 Key).
The parameters will be saved when the Save button is clicked, not when the document is saved or the program is exited. The save button will also save the screen size and location.
These parameters can be changed:
Font Face: Arial, Courier, Times.
Font Size: 6 to 14 point.
Word Wrap: Yes, No.
This also includes the backup options, which were described above.
* * * * * * Document Statistics: * * * * * *
The menu item View/Statistics will popup a box that lists document statistics.
This box lists the number of Lines, Words & Characters for each section of the document, and a total for the whole document. This information can be cut and pasted into this document (or any another), and kept as a running archive to monitor progress of a lengthy project.
Note that:
Words are any character grouping between spaces or line feeds.
Character count will not match file size because the file includes line feeds.
The F4 Key will popup the Help window.